Wie oft versuchen irgendwelche Sciptkiddies oder andere unangenehme Zeitgenossen per SSH Bruteforceatacken auf einen Linux Server. Die passende Lösung wird hier beschrieben
SSH mit Passphrase
Was ist SSH mit Passphrase? Das Grundsätzliche Prinzip ist es, den öffentlichen SSH-Schlüssel des Hosts in die Datei known_hosts des Servers zu schreiben.
Die Passphrase ist eigenlich nur dazu da, den privaten Schlüssel auf dem Host zu schützen. Diese Phrase muss nicht unbedingt per Passwort geschützt werden
Verbindung von Linux zu Linux
Bei Linux ist es ganz einfach.
Zuerst muss man den Schlüssel für den entsprechenden User generieren
ssh-keygen -t rsa
oder
ssh-keygen -t dsa
mit der Option -b 2048 kann man noch die Schlüssellänge vergrößern.
- Man wird gefragt, wohin man das Schlüsselpaar speichern will. Als Standardpfad wird hier ~/.ssh/id_rsa angeboten. Dies kann man so lassen
- Als nächstes wird man nach der Passphrase gefragt. Hier kann man ein Kennwort eintragen, oder aber leer lassen (Passwortloser Zugang).
Auf dem System wurde jetzt ein privater Schlüssel (~/.ssh/id_rsa) und ein öffentlicher Schlüssel (~/.ssh/id_rsa.pub) abgelegt. Der öffentliche muss jetzt dem Zielsystem übermittel werden. Dazu einfach folgenden Befehl eingeben
ssh-copy-id -i ~/.ssh/id_rsa.pub user@remote-system
Sollte ssh-copy-id nicht installiert sein, kann man sich wie folgt helfen
cat ~/.ssh/*.pub | ssh user@remote-system 'umask 077; cat >>.ssh/authorized_keys'
Beide Methoden sind gleich sicher, da sie beide per SSH (verschlüsselte Verbindung) übermittelt werden.
Die letzte Möglichkeit ist, den Schlüssel per Hand zu kopieren (Copy/Paste)
Jetzt kann man sich am Zielsystem ohne Passwort (wenn eingegeben wird die Passphrase abgefragt) anmelden.
Verbindung von Windows zu Linux
Im Prinzip ist es der gleiche Vorgang wie die Verbindung von Linux zu Linux. SSH-Key erstellen und beim Server eintragen. Da es in Windows kein Standardverzeichnis für SSH-Schlüssel gibt (bei Linux ~/.ssh/), muss man PuTTy noch sagen, wo der Private Schlüssel liegt.
1. Schritt wie oben: Schlüssel generieren
C:\Programme\PuTTY\puttygen.exe
starten. Bei erstmaliger Verwendung einfach auf Generate klicken und im oberen Feld die Maus Bewegen. Dadurch werden per Zufallsprinzip Werte ermittelt, die in den Schlüssel mit einfließen
2. Schritt: Schlüssel speichern
Wie bei Linux werden die Schlüssel gespeichert. Leider wird das bei Windows nicht automatisch gemacht, sondern man muss es per Hand machen. Dazu auf die Button Save public key und Save private Key klicken und einen Ort zum speichern festlegen
3. Schritt: Schlüssel übertragen
den Schlüssel, der oben in der Box abgebildet ist muss jetzt kopiert und beim Server unter dem jeweiligen User in die Datei ~/.ssh/authorized_keys einfügt werden.
4. und letzter Schritt: PuTTy einrichten
Jetzt muss man PuTTy nur noch sagen, wo der private Schlüssel hinterlegt ist. Dazu muss man im Configuration-Bildschirm unter Connection → SSH → Auth bim Punkt Private key file for authentification den Pfad eingeben oder über Browse die Datei suchen.
5. Schritt: ausprobieren
Auf den entsprechenden Rechner einloggen und bei login: den User eingeben. wenn eine Passphrase eingegeben wurde, wird diese jetzt abgefragt. Hat man keine Phrase angegeben, wird kein Passwort abgefragt.
Fertig
6. Schritt: Fleißaufgabe
jedes mal die Passphrase eingeben ist doof. Deshalb gibt es den Pageant (PuTTY authentification agent). Dieser muss einfach gestartet werden und über Add Key der Private key eingetragen werden. Hatt der Schlüssel eine Passphrase, wird diese abgefragt und gespeichert. Bei jeder Verbindung zum Zielsystem wird nach der Usereingabe die Passphrase von Pageant „beantwortet“.
Einziger „Nachteil“ ist, dass Pageant bei der Authentifizierung gestartet sein muss. Das lässt sich aber über die Autostart-Funktion ganz einfach handhaben
SSH-Server absichern
Da man jetzt den ganzen Aufwand betrieben hat, private und öffentliche Schlüssel zu generiert und auszugetauscht, ist es sinnvoll, den Server so abzuhärten, dass dieser nur noch auf Verbindung mit Passphrase reagiert. Das macht auch die angreifbarkeit des Servers schwieriger
Dazu muss man in der Datei /etc/ssh/sshd_config folgende Werte ändern
PermitRootLogin without-password
Wenn auch andere Nutzer von der Schlüsselnutzung überzeugt werden sollen, dann sieht es etwas komplexer aus:
PasswordAuthentication no ChallengeResponseAuthentication no UsePAM yes
Zum Schluss muss man noch den SSH-Server neustarten
/etc/init.d/ssh restart
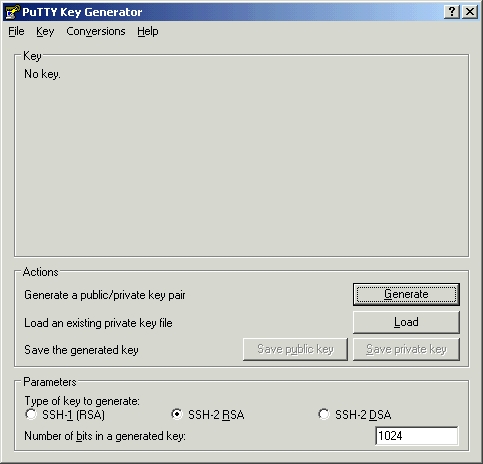
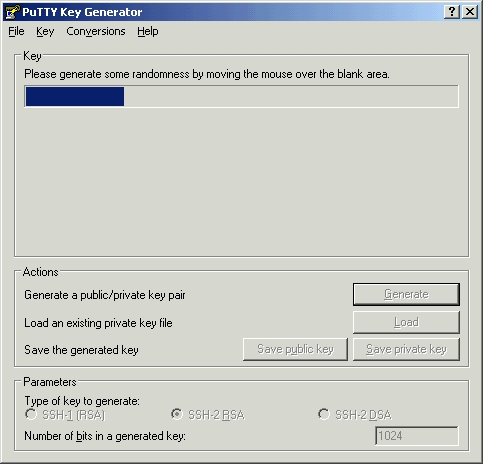
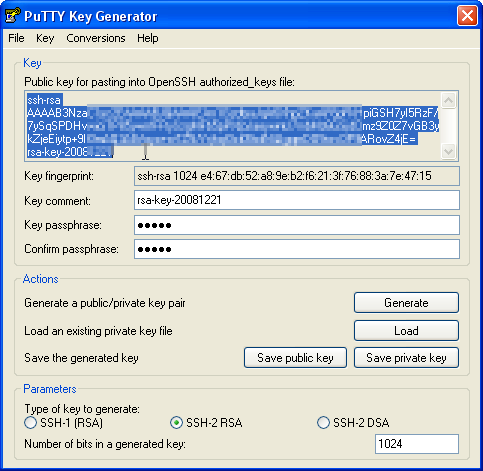
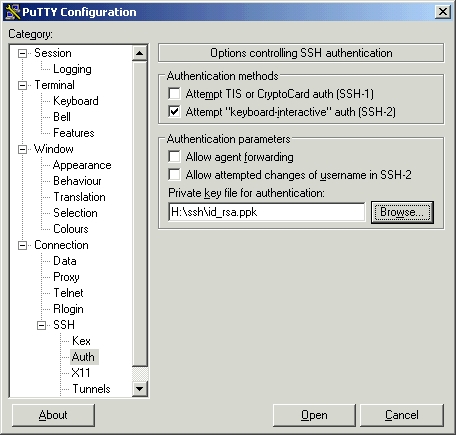
Diskussion