WLAN-Anmeldung über Radiusserver
in diesem Tutorial soll beschrieben werden, wie man Zugänge zu WLANs per radius absichern kann
Installation
aptitude install freeradius
Konfiguration
Alle Konfigurationsdateien befinden sich im Verzeichnis /etc/freeradius
Gerätekonfiguration
Zunächst muss man dem Radius erklären, welcher WLAN Zugangspunkt überhaupt zugriff gewährt werden soll. Dies geschieht in der Datei clients.conf. Die IP-Adressen können separat (192.168.0.100/32)oder als ganzes Netz (192.168.0.0/24) eingegeben werden.
client 192.168.0.0/24 {
secret = testing123
shortname = WLAN-test
}
Dieser Eintrag gewährt allen WLAN Zugrangspunkten mit der Adresse 192.168.0.x Zugang zum Radiusserver. Die Kommunikation von Radius und Accesspoint wird per Passwort abgesichert. Dieses Kennwort wird unter Secret angegeben.
Sollten mehrere AccessPoints verwendet werden, kann man diese auch mit separaten Kennworten ansprechen.
client ap1 {
ipaddr = 192.168.0.20
netmask = 32
secret = testing_ap1
}
client ap2 {
ipaddr = 192.168.0.21
netmask = 32
secret = testing_ap2
}
Userkonfiguration
Als nächstes sollte man sich die Datei users.conf zu gemüte führen. In dieser Datei sind alle Usernamen und Passwörter abgelegt, die der Accesspoint entgegen nimmt. Auch Anmeldezeiten und andere nützliche Dinge können hier hinterlegt werden.
"User1" Cleartext-Passwort := "Geheim" "User2" Cleartext-Passwort := "Geheim", Login-Time := "wk0700-1800" "User3" Cleartext-Passwort := "Geheim", Login-Time :="A1000-1700"
Alle User haben das Passwort geheim. Der User2 kann sich aber nur wochentags von 7:00 - 18:00 anmelden, der User3 an allen Tagen von 10:00 - 17:00. Weitere Attribute findet man unter http://freeradius.org/rfc/attributes.html
Zertifikate
Als nächstes muss man die Zertifikate erzeugen, mit denen das am Laptop eingegebene Passwort sicher zum AccessPoint übertragen werden soll. Dazu muss man ins Verzeichnis /etc/freeradius/certs wechseln und alle unnötigen Dateien löschen
rm -f *.pem *.der *.csr *.crt *.key *.p12 serial* index.txt*
Als zweiten Schritt kopiert man sich den Inhalt des Verzeichnises /usr/share/doc/freeradius/examples/certs/ in das Verzeichnis /etc/freeradius/certs/ und wechselt in dieses. In diesem Verzeichnis befindet sich nun eine Beispielkonfiguration, die man nach eigenen Wünschen anpassen kann.
Zertifikate generieren
Die Datei ca.cnf stellt die Einstellungen für die Certification Authority dar. Folgende Inhalte sollten nach eigene Wünschen angepasst werden:
[ CA_default ] default_days = 3650 [ req ] input_password = testing123 output_password = testing123 [certificate_authority] countryName = DE stateOrProvinceName = Radius localityName = Bad Neustadt / Saale organizationName = da-checka.de emailAddress = patrick.schindelmann@googlemail.com commonName = "radiustest"
Die gleichen Einstellungen sollte man auch in der Datei server.cnf eintragen. Vor allem das Passwort sollte gleich sein.
Zur Zertifikatserstellung führt man in dem Verzeichnis certs das Kommando
make all
aus. Alle benötigten Dateien werden in dem Verzeichnis erzeugt. Die Datei ca.der sollte man sich auf einen USB-Stick sichern, da diese bei jedem Rechner benötigt wird, der sich am AccessPoint anmelden soll.
Zertifikatsbenutzung
Da das Zertifikat mit einem Passwort (testing123) gesichert ist, muss man freeradius dazu bringen, dieses Passwort beim lesen des Zertifikats zu nutzen.
Dazu muss in der Datei eap.conf der Eintrag private_key_password gesucht und der Wert „whatever“ in „testing123“ geändertt werden.
Radius testen
Zunächst sollte man sich das Radius Log-file unter /var/log/freeradius/radius.log anschauen. Sollten dies zu wenige Informationen sein, muss man den Radius-Server stoppen und im Debug-Modus starten.
/etc/init.d/freeradius stop freeradius -X
Das Paket radius-utils enthält das sehr nützliche Programm radtest. Mit diesem Werkzeug kann man die Passwortkonfigurationen testen. Benutzt wird es wie folgt:
radtest <Username> <Userpasswort> <RadiusserverIP> <Port> <Gerätepasswort>
In meinem Fall baut sich der Befehlt wie folgt auf
radtest Patrick Geheim 127.0.0.1 1812 testing123
AccessPoint vorbereiten
Im AccessPoint muss der Verschlüsselungsalgorithmus auf WPA2-Enterprise gestellt werden. Weiterhin muss die IP und der Port des Radiusservers eingetragen werden, sowie das oben definierte Paswort (testing123).
Fertig
Clients einrichten
Zunächst sollte man sich die Datei ca.der vom Radiusserver (im Verzeichnis /etc/freeradius/cert auf einen USB-Stick kopieren. Diese ist das Zertifikat, das die verschlüsselte Passwortübermittlung vom Client zum AccessPoint sicherstellt.
Auf dem Client muss dieses Installiert werden. Auf Windows XP Systemen muss man den Assistenten nur durchklicken. Bei Windows 7 und 8 muss man den Zertifikatsspeicher manuell auf „Vertrauenswürdige Stammzertifizierungsstellen“ setzen.
Jetzt muss noch ein Profil für das WLAN erzeugen. In einem Profil stehen alle Daten, die für eine Authentifizierung wichtig sind:
- AccessPoint Name / SSID
- passendes Zertifikat
- Verchlüsselungsalgorithmus
Windows 7
Zunächst muss man im Netzwerk- und Freigabecenter einen Neue Verbindung oder anderes Netzwerk einrichten
Im neuen Fenster muss man den netzwerknamen und die Verschlüsselung angeben und auf weiter klicken
Die Verbindung wurde erfolgreich hinzugefügt. Weiter zu den Einstellungen
Die Netzwerkauthentifizierung muss auf Geschütztes EAP (PEAP) gestellt werden. Bei einem klick auf Einstellungen kommt man zum nächsten Fenster
Hier muss man das Serverzertifikat anhacken, das man erstellt und importiert hat. Außerdem muss die Authentifizierungsmethode auf EAP-MSCHAP v2 gestellt werden. Beim Klick auf konfigurieren öffnet sich das nächste Fenster
Hier muss der Hacken entfernt werden und mit OK bestätigen werden.
Das Fenster „Eigenschaften für geschütztes EAP“ kann mit einem Klicke auf OK geschlossen werden
Unter Erweiterte Einstellungen kommt man zum nächsten Fenster. Der Authentifizierungsmodus muss auf Benutzer- und Computerauthentifizierung gestellt werden.
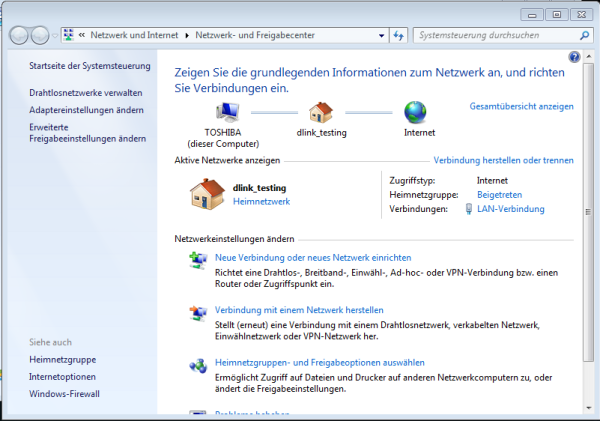
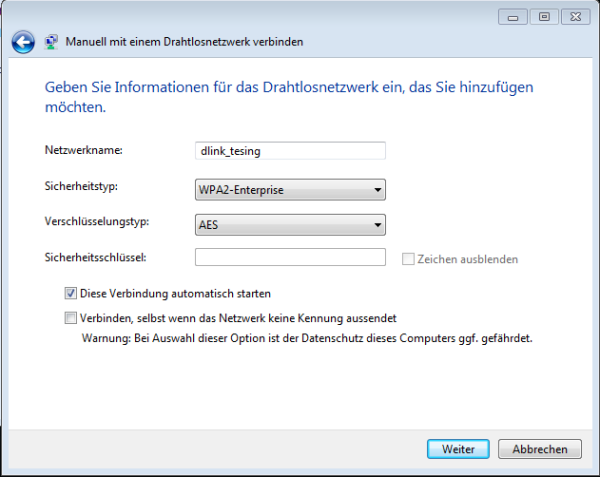
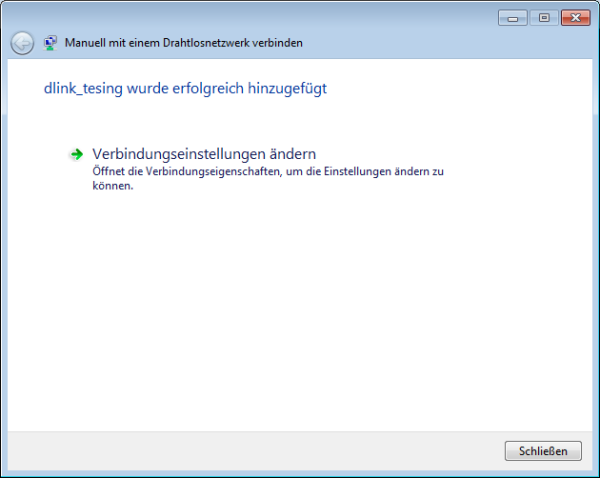
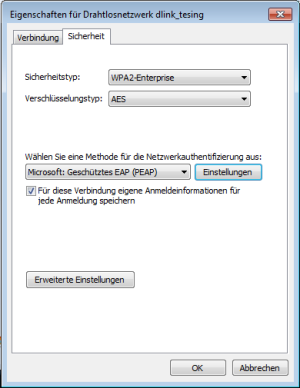
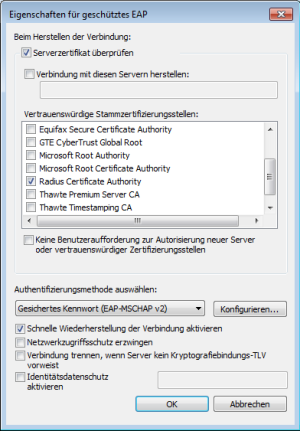
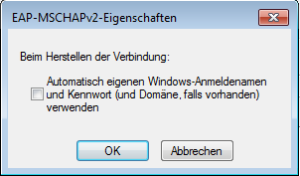
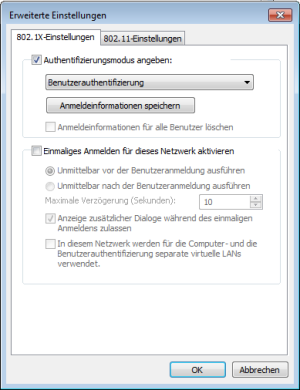
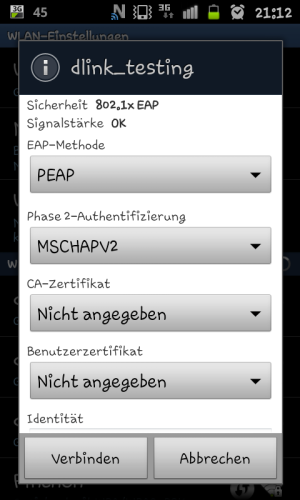
Diskussion